FanCtrl – gestire ventole PC

Con FanCtrl gestire le ventole del PC non mai stato così semplice.
Questo programma diminuisce o aumenta la velocità delle ventole del computer in Windows con pochi semplici passaggi.
La funzione delle ventole del computer è di raffreddare le componenti hardware, come il processore e la scheda video ad esempio.
Tutto ciò è volto al fine di evitare il surriscaldamento che può dare luogo a instabilità del sistema, nei casi più gravi, danneggiare le stesse qualora la temperatura da esse sviluppata fosse elevata.
Dall’altra parte però una eccessiva rotazione delle ventole può dare luogo a fastidioso rumore, dunque si potrebbe avere la necessità di controllare la velocità delle ventole al giusto compromesso tra riduzione del rumore e mantenimento dei livelli di temperatura non elevati.
Supporto
FanCtrl è un piccolo programma gratis per Windows che permette di regolare la velocità delle ventole del processore e delle altre installate nella scheda madre, ma anche della scheda video.
L’applicazione supportata i seguenti componenti:
- Schede madri Gigabyte.
- Altre schede madri tramite le librerie LibreHardwareMonitorLib o OpenHardwareMonitorLib.
- NZXT Kraken x2 e x3 (la serie z3 non è supportata)
- EVGA CLC
- NZXT RGB & Fan Controller
- Sensore termico DIMM
N.B.: FanCtrl richiede che sul PC sia installato .NET Framework 4.6 o versioni successive.
SPECIFICHE
Una volta avviato verrà mostrata l’interfaccia principale di FanCtrl:
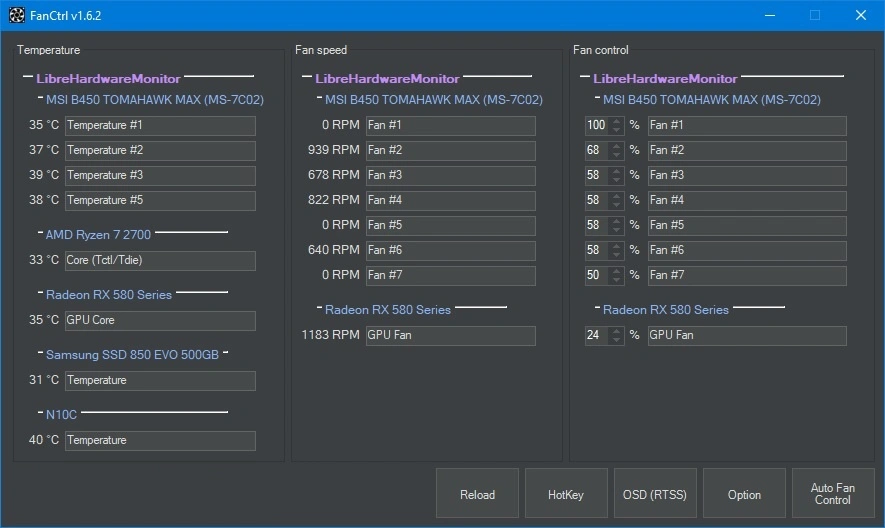
Sullo screenshot sopra come possiamo notare viene visualizzata in tempo reale la temperatura delle componenti hardware nella colonna Temperature.
Nella colonna Fan Speed invece possiamo constatare la velocità in tempo reale delle ventole installate e la percentuale di controllo della velocità delle ventole nella colonna Fan Control.
Per regolare la velocità delle ventole si deve quindi agire sulla colonna Fan Control cambiando il valore della percentuale.
Se si aumenta la percentuale aumenta anche la velocità della relativa ventola.
Viceversa se si riduce la percentuale diminuisce anche la velocità della ventola.
Dato che in Temperature viene visualizzata in tempo reale la temperatura delle componenti hardware, sarà facile vedere gli effetti ottenuti dalla regolazione apportata in Fan Control.
N.B.: le regolazioni apportate avranno effetto solo quando FanCtrl è in esecuzione.
Al prossimo avvio del programma sarà necessario apportarle nuovamente.
Affinché si possa avere maggiore supporto delle componenti, è consigliabile in Options attivare tutti i sensori.
Per impostazione predefinita è abilitato solo NxAPIWrapper, quindi anche NZXT Kraken, EVGA CLC, NZXT RGB & Fan e DIMM Sensor.
Gestione automatica delle ventole
Al bisogno, accedendo in Auto Fan Control, il programma permette anche di abilitare il controllo automatico delle singole ventole.

Dopo aver selezionato la casella dell’opzione Enable automatic fan control, in Sensor si dovrà selezionare dal menu la componente hardware desiderata e cliccare il pulsante Add.
Fatto ciò sarà possibile specificare la modalità di controllo desiderata scegliendo fra le disponibili: Normal, Silence (silenziosa, quindi velocità delle ventole ridotta), Performance e Game (velocità delle ventole maggiore).
N.B.: le modalità di controllo si possono selezionare anche dal menu contestuale che compare facendo un clic destro di mouse sull’icona del programma visualizzata nell’area di notifica della barra delle applicazioni di Windows.
Invece accedendo in “OSD (RTSS)” si avrà la possibilità di selezionare le componenti hardware per visualizzare informazioni sulla temperatura e sulla velocità delle ventole, RAM e FPS, in sovrapposizione sullo schermo.
Thermalright TL-C12C-S (3 Ventole)
ARCTIC P12 PWM PST (5 Ventole)
ARCTIC P12 PWM PST A-RGB (3 Ventole)
Deepcool RF120M 6 LED RGB PWM da 120 mm (5 Ventole)
In questa pagina sono presenti link di affiliazione che garantiscono a questo sito una piccola quota di ricavi, senza variazione del prezzo per l'acquirente.














