Riattivazione del PC da sospensione
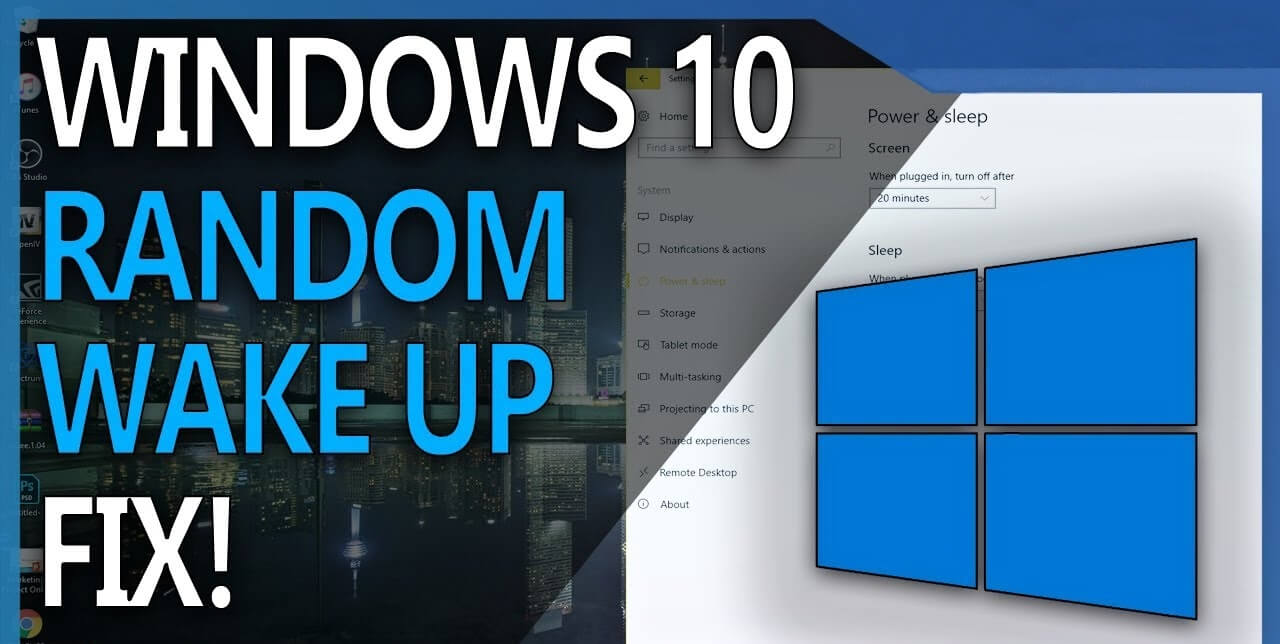
Problema del PC che si riaccende e si risveglia da solo dalla sospensione o standy
Quello del computer che si riaccende da solo risvegliandosi dallo stato di stand-by o sospensione non è sicuramente un problema grave, ma è comunque una stranezza da risolvere.
La situazione normale, infatti, è quella di un PC desktop che, se correttamente configurato nelle sue opzioni di risparmio energetico, dopo qualche minuto spegne lo schermo ed entra in modalità di sospensione.
La modalità di Sospensione o Standby è quella che spegne di fatto il computer risparmiando energia per tutto tranne per la RAM, che mantiene in memoria lo stato del computer per poterlo ripristinare immediatamente quando si tocca la tastiera o il mouse.
Se però ci fosse qualche problema di configurazione può darsi che il PC si svegli da solo dalla modalità di sospensione e torni attivo anche se nessuno l’ha toccato.
Una piccola ricerca ha rivelato che questo è un problema molto frequente, che può avere diverse cause, per esempio la presenza di un malware o, più probabilmente, nella maggior parte delle volte, il risveglio è causato da un dispositivo collegato al computer.
1) Il problema può essere causato dal mouse
Muovendo il mouse o premendo un pulsante il PC si risveglia quando sta in sospensione.
Può capitare, però, che il mouse invii segnali di movimento al computer non reali, soprattutto se si tratta di un mouse wireless.
Per fare in modo che il mouse non risvegli il PC, andare sul menu Start, cercare e aprire il Pannello di controllo e poi cliccare su Mouse (oppure cercare Mouse sulla barra di ricerca e poi cliccare su cambia impostazioni mouse)
Nella finestra di configurazione del mouse, andare alla scheda Hardware, premere il pulsante “Proprietà”, poi premere su “cambia impostazioni”, andare alla scheda Risparmio energia e rimuovere l’opzione “Consenti al dispositivo di riattivare il computer”
Premere su “OK” e chiudere le finestre.
Per risvegliare il PC basterà ora solo premere un tasto sulla tastiera ed il mouse non avrà alcun potere in modalità di sospensione.
2) La scheda di rete può risvegliare il PC
Dal menu Start, andare sul “Pannello di controllo” e poi in Gestione dispositivi (oppure cercare la parola dispositivi nella barra di ricerca), espandere l’elenco per trovare le schede di rete.
Premere col tasto destro sul nome della scheda di rete utilizzata per andare su internet e poi aprire le Proprietà.
Nella finestra che si apre, premere sulla scheda del risparmio energia e disattivare l’opzione “Consenti al dispositivo di riattivare il computer”.
Ripetere la stessa procedura anche per altre schede di rete se ci sono.
3) Controllare le opzioni di risparmio energetico
Aprire dal Pannello di Controllo le opzioni di risparmio energia di Windows e premere su “modifica impostazioni combinazione” accanto al piano energetico selezionato.
Nella schermata successiva, premere su Cambia impostazioni avanzate risparmio energia, espandere la sezione Sospensione e disattivare l’opzione “Consenti timer di riattivazione”.
4) In Windows 10, disattivare l’avvio veloce
L’avvio veloce di Windows 10 è una bella opzione per velocizzare l’accensione del computer, ma può dare problemi alla modalità di sospensione.
Per trovare l’opzione, andare in Pannello di controllo > Hardware e suoni > Opzioni risparmio energia e poi premi sulla dicitura a sinistra Specifica comportamento pulsanti di alimentazione.
5) Le operazioni pianificate o gli aggiornamenti di Windows
Per saperne di più è possibile aprire una finestra del prompt dei comandi con diritti di amministratore (cercare CMD sul menu Start o scorrere i programmi per trovare il prompt dei comandi) ed eseguire i seguenti comandi:
powercfg lastwake
Questo ci dirà quale dispositivo ha risvegliato il PC dalla sospensione.
powercfg devicequery wake_armed
Questo comando ci dice quali dispositivi hanno il potere di riattivare il PC.











