Errore 0x8007000d in Windows

L’errore 0x8007000d in Windows 10 o 11 si verifica solitamente durante l’aggiornamento del sistema operativo.
Le ragioni principali che causano l’errore 0x8007000d sono dovute a file di sistema corrotti e componenti di Windows update obsoleti.
Centro risoluzioni di Windows
Il centro risoluzioni è un’ottimo strumento per effettuare scansioni e riparazioni di eventuali file e cartelle corrotte, motivo per cui è sempre consigliabile sfruttare questa funzione integrata:
- Andare su Impostazioni PC.
- Premere su Aggiornamento e sicurezza.

- In seguito premere su Risoluzione problemi.
- Una volta entrato in questa sezione, sulla destra vi sarà la dicitura Strumenti di risoluzione dei problemi aggiuntivi.

- Una volta entrati sulle impostazioni basterà selezionare la voce Windows Update lasciando il tutto al sistema automatico di Windows per la risoluzione del problema.
Scansione e riparazione dei file corrotti
La presenza di file corrotti all’interno del sistema operativo potrebbe causare l’errore 0x8007000d.
Attraverso il comando sfc (system file checker) vi è la possibilità di effettuare una scansione automatica per la correzione dei file corrotti.
- Premere la combinazione di tasti WIN+R (il tasto WIN è quello con il simbolo di Windows in basso a sinistra sulla tastiera).
- All’interno della finestra di dialogo del comando Esegui di Windows che apparirà scrivete CMD

- Non appena si aprirà il prompt dei comandi bisognerà scrivere sfc/scannow
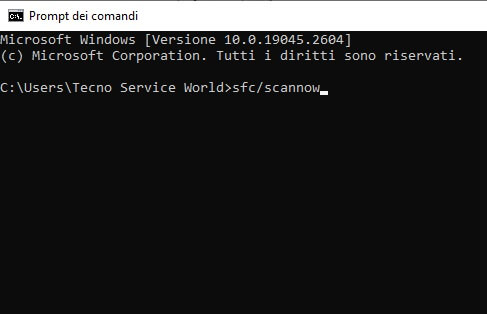
Dopo che Windows terminerà il processo per completare l’operazione vi consiglio di riavviare il computer.
Comando DISM
Nel caso in cui le soluzioni precedenti non abbiano portato alcun riscontro positivo per la risoluzione dell’errore 0x8007000d, non vi resta che provare il comando DISM.
- Avviare il prompt dei comandi (come in precedenza).
- Eseguire il seguente comando:
dism.exe /online /cleanup-image /scanhealth
- Premere su INVIO per inizializzare il processo di scansione dei file ed immagini corrotte.
- Una volta che il processo di scansione riparazione dei file è completo digitare il seguente comando:
dism.exe /online /cleanup-image /restorehealth
- Dopo aver premuto su INVIO, il sistema inizierà ad effettuare una scansione con riparazione file.
- Terminato il processo, riavviate il computer.
Reset Windows Update con CMD
Per prima cosa avviare il prompt dei comandi (CMD) come già fatto in precedenza.
In seguito scrivete i seguenti comandi singolarmente e ad ogni comando premete il tasto INVIO:
- net stop bits
- net stop wuauserv
- net stop appidsvc
- net stop cryptsvc
- Del “%APPDAATA%\Microsoft\Network\Downloader\*.*”
- rmdir %systemroot%\SoftwareDistribution /S /Q
- rmdir %systemroot%\system32\catroot2 /S /Q
- regsvr32.exe /s atl.dll
- regsvr32.exe /s urlmon.dll
- regsvr32.exe /s mshtml.dll
- netsh winsock reset
- netsh winsock reset proxy
- net start bits
- net start wuauserv
- net start appidsvc
- net start cryptsvc
Infinte riavviate il computer.
Nel caso in cui nessuna di queste soluzioni riesce a risolvere il problema purtroppo sarà difficile diagnosticare ulteriormente il problema e quindi è bene effettuare un backup dei propri dati e reinstallare Windows, al seguente link viene spiegato come fare.











