Differenze tra NTFS – exFAT e FAT32
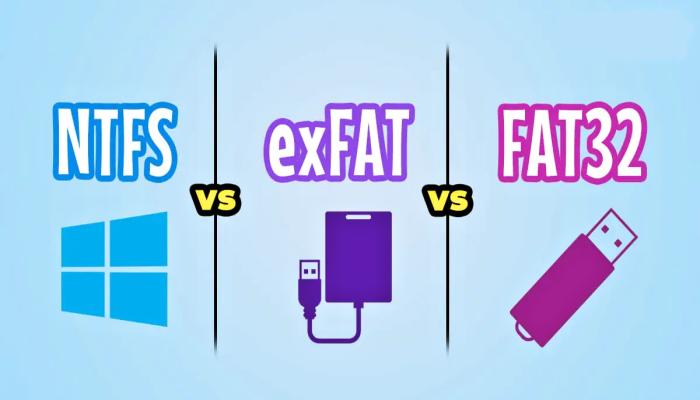
Formattare una pendrive USB o un qualsiasi storage collegabile tramite USB, compreso l’hard disk esterno, di solito è sinonimo di cancellare tutto quello che è presente al suo interno e preparare lo spazio ad accogliere nuovi file.
Molto spesso, per fare prima, si preferisce cancellare i file manualmente ma non è la stessa cosa di formattare.
Formattando possiamo anche cambiare il file system (ossia la struttura) con cui vengono conservati i file, così da poter sfruttare in maniera ideale lo spazio offerto dal dispositivo USB rimovibile.
Guida alla formattazione di una chiavetta USB
Seguendo la guida verrà mostrato perché viene effettuata la formattazione di una chiavetta USB, tutti gli strumenti per formattare su Windows e Mac e quale file system utilizzare in base alla grandezza della chiavetta o in base al sistema a cui andrà collegata.
Scenari in cui è consigliabile formattare la chiavetta USB
Una penna USB o un hard disk o una scheda di memoria per cellulari e macchine fotografiche va formattata quando:
- Notiamo una lentezza nell’accesso ai file.
- Alcuni file o cartelle sono danneggiati, bloccate o non accessibili.
- Vogliamo copiare al suo interno file superiori ai 4 GB ma il file system non lo permette.
- Necessitiamo di utilizzare la chiavetta USB anche su Mac e Linux.
- Desideriamo cancellare velocemente tutto il contenuto presente al suo interno.
- Dobbiamo preparare la chiavetta per l’installazione di Windows (Live USB).
Formattazione rapida o completa
Una delle domande più frequenti quando formattiamo una chiavetta USB riguarda la scelta tra la formattazione rapida e quella completa.
Le due tipologie di formattazione sono molto diverse, anche se permettono di raggiungere lo stesso risultato visibile:
- La formattazione rapida permette di cancellare solo la tabella dei file e delle cartelle custodite nella chiavetta, senza cancellare fisicamente i file.
Essa dura pochi secondi e permette comunque di visualizzare la chiavetta come vuota nel sistema operativo.
I vecchi file verranno lentamente sovrascritti ogni volta che aggiungiamo nuovi file o cartelle).
- La formattazione completa permette di cancellare fisicamente ogni file custodito nella chiavetta, quindi richiede un tempo d’esecuzione superiore in base alla capienza e ai file già presenti.
Solitamente è più che sufficiente utilizzare la formattazione rapida, così da poter utilizzare subito la pennetta USB.
La formattazione completa possiamo utilizzarla solo quando vogliamo cedere la chiavetta ad un’altra persona o non vogliamo rendere recuperabili i vecchi file, utilizzando magari un programma apposito per cancellare in modo permanente il contenuto, per esempio un software freeware è Eraser.
Quale file system scegliere
Attualmente possiamo utilizzare quattro diversi file system come struttura per la nostra chiavetta o disco esterno USB: NTFS, FAT, FAT32 ed exFAT.
FAT e FAT32
Questi sono i file system più vecchi da utilizzare, ma molte chiavette partono con FAT32.
Prenderemo in esame il FAT32 visto che offre qualche vantaggio in più in termini di prestazioni rispetto il vecchio FAT.
- Non possiamo conservare un file superiore ai 4 GB.
- Compatibili con tutti i sistemi operativi, MAC e Linux compresi.
- Effettuano meno operazioni di scrittura su disco e utilizzano la memoria più velocemente prolungando la vita delle penne USB.
La grandezza del singolo file è il suo grande limite, visto che ormai sempre più spesso ci troviamo a spostare file molto grandi e FAT32 impedirà lo spostamento se il file è più grande di 4 GB.
NTFS
Questo file system è utilizzato anche da Windows per le sue partizioni di sistema ed offre:
- Possibilità di leggere e scrivere file superiori ai 4 GB.
- Creare partizioni più grandi di 32 GB.
- Comprimere i file e risparmiare spazio su disco.
- Migliore gestione dello spazio e meno frammentazione.
- Aggiungere le autorizzazioni e protezioni su singoli file e cartelle.
- Su Mac si possono solo leggere le unità NTFS ma non scriverci sopra.
- Solo Xbox One legge penne USB NTFS, che invece non funzionano su Xbox 360 e PlayStation.
- Maggiori operazioni di scrittura e lettura, quindi chiavetta USB più lenta e meno duratura.
Questo file system è l’ideale per i dischi fissi esterni e per gli SSD, ma su chiavetta USB spesso rallenta le performance al punto da far tornare gli utenti subito a FAT32, anche a discapito dei limiti di questo vecchio formato.
ExFAT
Questo è un nuovo formato nato per far superare a FAT32 i suoi limiti sullo spazio e sulla grandezza di file:
- Dimensione massima per singolo file portata a 16 Exabyte (16 miliardi di Gigabyte).
- Possiamo salvare oltre 1000 file per cartella.
- Buona compatibilità con tutti i sistemi operativi moderni.
- Nessun calo delle performance del disco o della chiavetta.
exFAT unisce di fatto i vantaggi essenziali della FAT32 (velocità) e del NTFS (file di grandi dimensioni supportati).
L’unità di allocazione
Tra le opzioni della formattazione di una penna USB su Windows troviamo anche una voce, chiamata dimensioni unità di allocazione.
Molto sinteticamente, diciamo che, gli hard disk o le unità di memoria sono organizzati in cluster, ossia dei gruppi di cui si può scegliere la grandezza.
Se un cluster viene riempito, anche solo parzialmente, quello spazio sarà visto occupato, anche se teoricamente ci sarebbe ancora spazio.
Quindi, un cluster di grandi dimensioni può portare a più spazio sprecato o allentato.
Con cluster più piccoli, invece, il disco diventa più lento in quanto ogni file è suddiviso in parti più piccole e ci vuole molto più tempo per rimetterlo insieme.
La dimensione unità di allocazione ottimale dipende da cosa si vuole fare con la chiavetta USB.
Se si intendono memorizzare file di grandi dimensioni su tale unità, conviene formattare con cluster grandi cosi l’unità sarà più veloce.
Se invece la pendrive USB viene usata per file piccoli, usare cluster piccoli porta più spazio utilizzabile.
In linea generale, più la pendrive USB è grande, più conviene impostare unità di allocazione grandi.
Ad esempio, per una pendrive USB da 500 MB, selezionare 512 byte (FAT32) o 32 kilobyte (FAT).
Su un hard disk esterno da 1 TB hard drive selezionare 64 kilobyte (NTFS).
Formattare una chiavetta USB su Windows
Per prima cosa colleghiamo il disco o la chiavetta ad una porta USB libera sul nostro computer, quindi attendiamo che Windows riconosca il nuovo drive.
Effettuiamo doppio clic sull’icona Questo PC dal desktop, in alternativa portiamoci in Start -> Esplora file -> Questo PC, premiamo con il tasto destro sull’icona della chiavetta USB o del disco fisso e clicchiamo sulla voce Formatta.
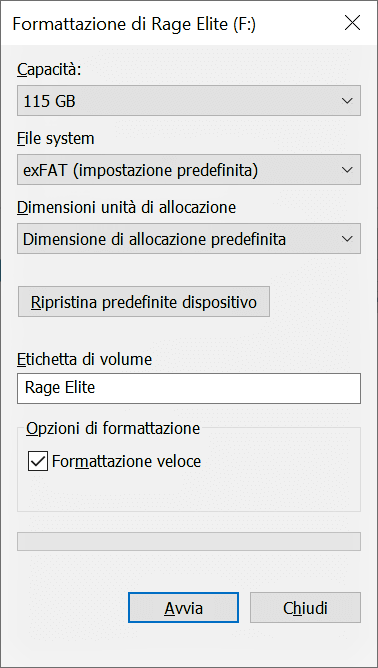
Avremo una semplice schermata dove poter impostare tutte le voci come appreso finora.
Come Capacità lasciamo il valore massimo possibile, scegliamo il File System adeguato e le dimensioni dell’unità di allocazione; assicuriamoci di spuntare sulla voce Formattazione veloce, scegliamo un’etichetta di volume (un nome per riconoscere facilmente la chiavetta o il disco) quindi premiamo sul pulsante Avvia per avviare la formattazione rapida (saranno richiesti pochi secondi).
Se non sappiamo quali opzioni impostare, possiamo utilizzare il tasto Ripristina predefinite dispositivo e premere subito su Avvia, lasciando fare tutto a Windows.
Potrebbe anche interessarti un articolo inerente su come inizializzare i dispositivi di memoria non riconosciuti oppure su come capire la differenza fra la partizione mbr e gpt.
In questa pagina sono presenti link di affiliazione che garantiscono a questo sito una piccola quota di ricavi, senza variazione del prezzo per l’acquirente.














