Problema installazione Windows
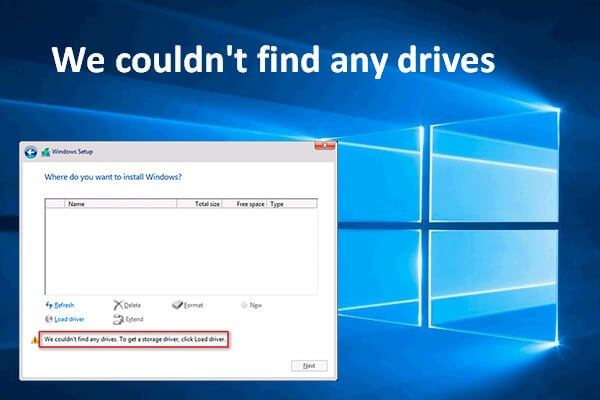
Se si verifica che Windows non riesce a trovare le unità durante l’installazione di Windows 11/10, vi è la necessità di caricare i driver pertinenti durante il processo di installazione di Windows.
Per la piattaforma CPU di Intel, è necessario installare manualmente il driver Intel Rapid Storage Technology (IRST) durante il processo di installazione di Windows.
È inoltre possibile fare riferimento all’articolo: configurare la memoria RAID o Intel Optane con Intel RST su una piattaforma compatibile con Intel VMD.
N.B.: Le immagini seguenti sono un riferimento, possono variare a seconda del dispositivo in uso.
Scaricare il driver Intel Rapid Storage Technology (IRST)
Come scaricare il driver Intel Rapid Storage Technology (IRST)
Scaricare il driver Intel Rapid Storage Technology (IRST), al seguente link.
Dopo aver scaricato il driver, fare clic con il pulsante destro del mouse sul file compresso [RST_V19.1.0.1001_PV] e seleziona [Estrai tutto].
Seleziona una destinazione e fai clic su [Estrai].
Al termine dell’estrazione, copiare l’intera cartella (RST_V19.1.0.1001_PV) su un’unità flash USB.
Se hai utilizzato un’unità flash USB anche per creare il supporto di installazione di Windows 11/10, copiare l’intera cartella nella stessa unità flash USB creata come supporto di installazione di Windows 11/10 dentro la directory principale appena entrare dentro la pendrive.
Come installare il driver Intel Rapid Storage Technology (IRST)
Collegare l’unità flash USB che include il supporto di installazione di Windows 11/10 e il driver Intel Rapid Storage Technology (IRST) (cartella RST_V19.1.0.1001_PV) al computer di destinazione.
Se hai utilizzato un DVD per installare Windows 11/10, inserisci il DVD e l’unità flash USB contenente i file sopra indicati, nel computer di destinazione insieme.
Riavvia il processo di installazione di Windows 11/10.
Nello scenario dove è presente la schermata Dove si desidera installare Windows e vi apparirà Windows non riesce a trovare alcuna unità, selezionare [Carica driver]




Selezionate [Intel RST VMD Controller 9A08 (TGL)] o quello che vi apparirà in primis, quindi selezionate [Avanti] per installare il driver.
N.B.: nel caso in cui non apparirà nulla spuntare la dicitura che fa nascondere i driver di Windows.

Al termine dell’installazione del driver, le unità appariranno normalmente e avrete risolto il problema delle unità di archiviazione che non appaiono in fase d’installazione.

Se il metodo sopra non riesce a risolvere il problema, vi sarà la necessità di disattivare la tecnologia Intel Volume Management Device (VMD) per completare il processo di installazione di Windows.
N.B.: provate a inserire la pendrive con il sistema operativo su una porta USB che non sia 3.0, a volte non funziona anche per tale motivo, bisogna inserirla su una porta USB più vecchia.
Disattivare la tecnologia Intel Volume Management Device (VMD)
N.B.: disabilitare la tecnologia VMD impedirà al tuo computer di utilizzare RAID Array.
Innanzitutto bisogna accedere alla configurazione del BIOS del PC, consultare il manuale sul sito del produttore se non si conosce la procedura corretta.
Dopo essere entrati nella configurazione del BIOS, premere il tasto di scelta rapida Hotkey (solitamente [F7], o utilizzare il cursore per fare clic su [Advanced Mode] visualizzata in alto o in basso sullo schermo in base al proprio BIOS.

Andate alla schermata [Advanced], quindi selezionate [VMD setup menu]:

Selezionate [Enable VMD controller], da lì selezionare [Disabled]:

Fare clic su [Ok] per disabilitare la tecnologia Intel Volume Management Device (VMD):

Salvate le impostazioni di uscita premendo il tasto di scelta rapida Hotkey [F10] e selezionate [Ok].
Il computer si riavvierà e successivamente sarà possibile trovare le unità su questo PC durante l’installazione di Windows 10:












