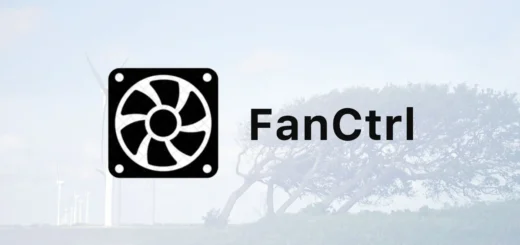MSI Afterburner e Rivatuner

Download ufficiale MSI Afterburner (contiene già RivaTuner Statistics Server)
RivaTuner Statistics Server
Nella schermata sotto mettiamo ON sulle opzioni “Show On-Screen Display” e su “On-Screen Display Support” (solitamente all’apertura di Rivatuner è già come mostrato in foto allegata sotto):

Ora guardiamo la colonna presente qui sotto GLOBAL:
Tutte le impostazioni che vengono fatte in Global valgono per tutti i giochi, mentre per avere impostazioni personalizzate per il gioco che si desidera clicchiamo su Add e troviamo il file eseguibile del programma, che verrà quindi messo in lista sotto a Global.

Il riquadro in basso a destra con il numero 60 ci fa scegliere in quale punto dello schermo visualizzare le statistiche (default in alto a sinistra), basta spostare quel 60 col cursore o con le freccette agli angoli.
MSI Afterburner
Per rendere effettiva ogni operazione dovremo cliccare in fondo su “Applica” o “OK”.
Cliccando sull’ingranaggio sopra al nome della GPU nella schermata principale apriamo le impostazioni (ingranaggio in foto), e quindi selezionare Generale:
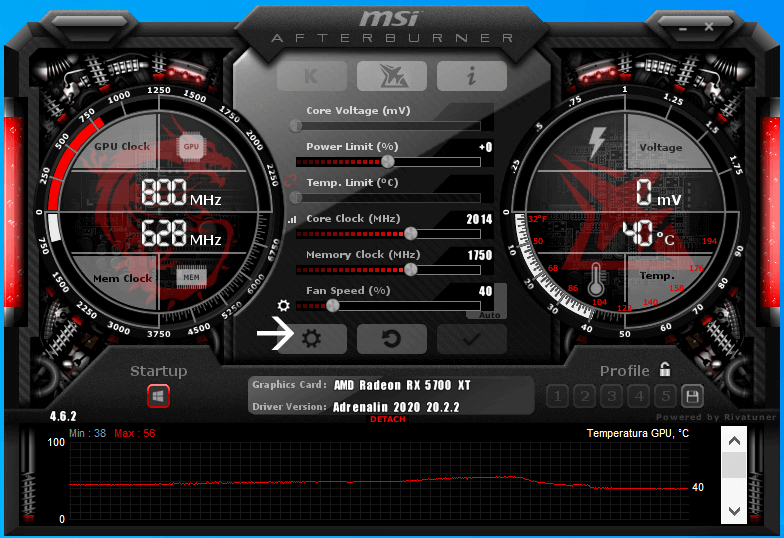
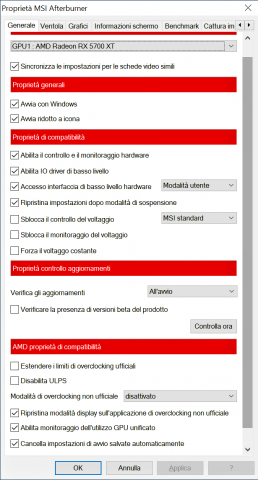
Mettiamo la spunta su “Abilita il controllo e il monitoraggio hardware” il resto dei parametri lasciateli di default.
Andiamo alla sezione Grafici, e premendo lateralmente la spunta in bianco e nero attiveremo quel parametro, ciò che ci confermerà l’operazione è la dicitura “in OSD” accanto a ciò che attiveremo, ripetete il procedimento per ogni statistica che volete visualizzare, facendo attenzione anche a selezionare “Mostra le informazioni su schermo in tempo reale”.
Solitamente le caratteristiche che io personalmente attivo sono:
Temperatura GPU; Utilizzo GPU; Temperatura CPU; Utilizzo CPU; Utilizzo RAM; Velocità fotogrammi

Se volete mettere a video le temperature della GPU selezionate “Temperature GPU” ovviamente, lo stesso vale per le altre funzioni.
Sotto selezionate Utilizzo CPU scendendo più in basso Temperatura CPU, sotto troverete Utilizzo CPU (i numeri corrispondono a tutti i core presenti sul processore), ed infine attivate Utilizzo RAM, Velocità fotogrammi (indica volgarmente gli FPS) e Periodo, non dimenticate di premere su APPLICA.
Adesso vi ritroverete ad osservare tutte le statistiche menzionate sulla vostra schermata di gioco, se avete interesse nel selezionare altre opzioni potete farlo, ma il grafico diventerà molto più grande quindi dovete diminuire la dimensione o spostarlo in un angolo meno invasivo con Rivatuner, premendo sul numero 60 visto nella prima foto e scegliendo l’angolo e la dimensione delle statistiche.