Come personalizzare Windows 11

Dopo l’uscita di Windows 11 molti utenti sono rimasti delusi dall’interfaccia grafica, considerando che per la maggior parte ancora oggi preferiscono il predecessore di Windows 11 e si chiedono come poter cambiare l’interfaccia grafica e personalizzarla a proprio piacimento.
personalizzare il menu Start
Il menu Start, che appare cliccando sull’icona Start sulla barra delle applicazioni in basso a sinistra o cliccando sul tasto Windows della tastiera, vi mostrerà un elenco di app basandosi su quello che è installato sul PC.
In alto trovate un campo per la ricerca e potete navigare tra le icone cliccando sulle frecce che compaiono quando passate il cursore sopra i due piccoli punti sul bordo destro del menu.
Per vedere tutte le app, vi basterà cliccare sul pulsante Tutte le app.
Una delle prime personalizzazioni che potreste voler fare è modificare le app aggiunte nel menu Start.
Potrete rimuoverle seguendo questi step:
- Premete il tasto Windows sulla tastiera o cliccate sul menu Start.
- Cliccate con il pulsante destro del mouse sull’icona di un’app.
- Selezionate Rimuovi da Start nel menu a comparsa.
- Questo rimuoverà l’app, che può ovviamente ancora essere trovata nel menu Tutte le app.

Per aggiungere una nuova app al menu Start, ecco i passaggi da effettuare:
- Premete il tasto Windows sulla tastiera o cliccate sul menu Start.
- Cliccate su Tutte le app.
- Scegliete un’applicazione e cliccateci sopra con il pulsante destro del mouse.
- Selezionate Aggiungi a Start dalle opzioni a comparsa.

Se invece volete spostare un’applicazione nella parte superiore del menu Start potete fare in questo modo:
- Premete il tasto Windows sulla tastiera o cliccate sul menu Start.
- Cliccate con il pulsante destro del mouse sull’icona di un’applicazione.
- Selezionate Sposta all’inizio dalle opzioni che compaiono.
Se invece volete riorganizzare le app ecco come fare:
- Premete il tasto Windows sulla tastiera o cliccate sul menu Start.
- Cliccate con il pulsante sinistro del mouse sull’icona di un’applicazione e tenendo premuto trascinatela dove volete.
modificare le app e i file consigliati
Il menu Start offre anche una sezione che mostra app e file consigliati, vi è un modo semplice per personalizzare questa sezione:
- Cliccate con il tasto destro del mouse su un punto vuoto qualsiasi del desktop.
- Selezionate Personalizza.
- Cliccate su Start.
- Qui troverete una serie di opzioni da modificare, in primis troverete come disporre gli elementi nel menu Start, se Predefinito, con più elementi ancorati o più elementi consigliati.
- Sotto, avrete accesso ad altre opzioni:
- Mostra le app aggiunte di recente
- Mostra le app più usate
- Mostra elementi aperti di recente nel menu Start, nelle Jum List e Esplora File
- Cartelle
- Il menu Cartelle consente di selezionare le cartelle e gli strumenti da visualizzare accanto al pulsante di accensione nel menu Start.
Questi vanno dagli strumenti standard Esplora file e Impostazioni, alle cartelle Documenti, Musica, Immagini e Download.
Attivate e disattivate questi pulsanti a vostro piacimento.

colore di sfondo del menu Start
Per modificare il colore di sfondo del menu Start di Windows 11 basta seguire questi step:
- Cliccate con il tasto destro del mouse su un punto vuoto qualsiasi del desktop.
- Selezionate Personalizza.
- Cliccate su Colori.
- Selezionare una modalità Scuro o Chiaro e scegliete i colori di accento delle barre del titolo e dei bordi delle finestre.
- Scorrete fino a trovare la voce Mostra il colore principale su Start e sulla barra delle applicazioni e attivate l’opzione.
Se non fosse possibile cambiarla, andate alla voce Scegli la modalità e cambiatela su Scura.
- Cambiate il colore principale dai colori indicati.
- Questo applicherà il colore al menu Start, ma funziona solo in modalità Scura.
Cambiare la posizione del menu Start
Se proprio non vi piace la posizione centrale del menu Start, potete spostarlo a sinistra con questa procedura:
- Cliccate con il tasto destro del mouse su un punto vuoto qualsiasi del desktop.
- Selezionate Personalizza.
- Cliccate su Barra delle applicazioni.
- Selezionate Comportamenti della barra delle applicazioni.
- Di fianco a Allineamento barra delle applicazioni, selezionate il menu a tendina e selezionate A sinistra.
- Ora le icone della barra delle applicazioni e il menu Start saranno a sinistra come sulle altre aversioni di Windows.
personalizzare la Barra delle applicazioni
Su Windows 11 alcune funzioni devono essere ancora perfezionate.
La barra delle applicazioni è una di queste, in quanto presenta meno opzioni di personalizzazione rispetto a Windows 10.
Per esempio, non è più possibile spostarla in alto o modificarne le dimensioni, ma ci sono diverse operazioni che si possono comunque effettuare per personalizzarla.
Per modificare l’allineamento delle icone della barra delle applicazioni di Windows 11 potete riportare l’allineamento a sinistra come in Windows 10 in questo modo:
- Cliccate con il tasto destro del mouse su uno spazio vuoto nella barra delle applicazioni.
- Selezionate Impostazioni della barra delle applicazioni.
- Cliccate su Comportamenti della barra delle applicazioni.
- Di fianco a Allineamento barra delle applicazioni, cliccate sul menu a tendina con la scritta Al centro.
- Selezionate A sinistra.

Modificare gli elementi nella barra delle applicazioni
Se volete cambiare gli elementi sulla barra delle applicazioni, come Cerca, Widget o altri, ecco come fare:
- Cliccate con il tasto destro del mouse su uno spazio vuoto nella barra delle applicazioni.
- Selezionate Impostazioni della barra delle applicazioni.
- Ora potete selezionare o deselezionare gli Elementi della barra delle applicazioni:
- Cerca
- Visualizzazione attività
- Widget
- Chat

- Sotto trovate la voce relativa agli strumenti da visualizzare nell’angolo a destra, alla voce Icone della barra delle applicazioni:
- Menu penna
- Tastiera virtuale
- Touchpad virtuale

- Se invece volete personalizzare le icone nell’area di overflow (quella a comparsa che appare cliccando sulla freccia verso l’alto), selezionate le icone sotto Altre icone della barra delle applicazioni.
Troverete alcune icone di app che avete installato oltre a:
- Microsoft OneDrive
- Dispositivi Bluetooth
- Windows Security notification icon
- Microsoft Teams
- Stato di Windows Update

- Sotto, trovate la voce Comportamenti della barra delle applicazioni, che vi consente di:
- Nascondere la barra delle applicazioni quando non è in uso attivo
- Mostrare i badge sulle app bloccate
- Abilitare il pulsante Mostra desktop nell’angolo all’estrema destra della barra delle applicazioni
- Mostrare la barra delle applicazioni completa con orologio su tutti gli schermi
Colore della barra delle applicazioni
Per cambiare il colore della barra delle applicazioni, vi basta fare come segue:
- Cliccate con il tasto destro del mouse su uno spazio vuoto del desktop.
- Selezionate Personalizza.
- Cliccate su Colori.
- Scegliete una modalità Chiara o Scura.
- Scorrete fino a trovare la voce Mostra il colore principale su Start e sulla barra delle applicazioni e attivate l’opzione.
Se non fosse possibile cambiarlo, andate alla voce Scegli la modalità e cambiatela su Scura.
- Cambiate il colore principale dai colori sopra.
- Questo applicherà il colore alla barra delle applicazioni, ma funziona solo in modalità Scura.
personalizzare il menu contestuale
Windows 11 ha semplificato il tradizionale menu contestuale di Windows, ora infatti c’è una riga delle icone nella parte superiore del menu e una voce Mostra altre opzioni in basso.

La differenza è che su Windows 10, cliccando con il pulsante destro del mouse su un file si ottengono molte più opzioni.
Per riottenerle su Windows 11, vi è la necessità di mettere le mani dentro l’editor del Registro di sistema, motivo per cui consiglio questa procedura solo agli utenti più esperti:
- Aprite l’editor del registro premendo Windows + R sulla tastiera.
- Digitate regedit nella finestra.
- Premete Invio.
- Cliccate su Sì.
- Dal pannello di navigazione a sinistra, andate su Computer>HKEY_CURRENT_USER>Software>Classes

- Cercate la cartella CLSID e cliccate con il pulsante destro del mouse su di essa.
- Apparirà un menu.
- Cliccate su Nuovo.
- Selezionate Chiave.
- Apparirà una nuova cartella vuota sotto CLSID nel riquadro di navigazione a sinistra.
- Rinominate la nuova chiave in {86ca1aa0-34aa-4e8b-a509-50c905bae2a2}
- Create un’altra chiave sotto la chiave appena creata cliccandoci sopra con il tasto destro.
- Rinominare questa chiave InprocServer32

- Selezionate InprocServer32 e dal riquadro di destra cliccate due volte su Predefinito.
- Si aprirà una finestra, ignorate i campi nella finestra aperta e cliccate su OK.
- Riavviate il PC, una volta riavviato il computer, il vecchio menu contestuale dovrebbe essere nuovamente disponibile.

Cambiare lo sfondo
Su Windows 11 vi è la possibilità di poter personalizzare lo sfondo del desktop con un’immagine, una foto o persino impostare una GIF o un breve video:
- Cliccate con il tasto destro del mouse su un punto vuoto qualsiasi del desktop.
- Selezionate Personalizza.
- Selezionate Sfondo.
- Cliccate Personalizza lo sfondo.
- Scegliete una tra le opzioni disponibili:
- Presentazione, per alternare le immagini di una cartella.
Scegliete la cartella, la frequenza (tra 1 minuto e 1 giorno), se abilitare o meno la riproduzione casuale, la modalità di adattamento delle immagini e se attivare l’opzione in base all’alimentazione del pc. - Immagine, permette di scegliere un’immagine tra quelle disponibili o selezionandola da una cartella cliccando su Sfoglia foto.
- Tinta unita, per impostare un colore tra quelli a disposizione o, premendo Visualizza colori, di sceglierne uno qualsiasi.
- Contenuti in evidenza Windows, per impostare diverse immagini di sfondo e offre suggerimenti nella schermata di blocco.
- Presentazione, per alternare le immagini di una cartella.

Modificare i colori
Un altro modo per personalizzare Windows 11 è cambiando i colori nelle finestre e altri spazi, del sistema operativo e delle app:
- Cliccate con il tasto destro del mouse su un’area vuota del desktop.
- Selezionate Personalizza.
- Cliccate su Colori.
- Ora potete scegliere tra la modalità di visualizzazione Chiara, Scura o Personalizzata (che permette di separare tra finestre delle app e di Windows 11).
- Scegliete se attivare la trasparenza.
- Scegliete se impostare il Colore principale manualmente o automaticamente.
Se scegliete manuale, tenete presente che non tutti i colori sono supportati, oppure limitano la leggibilità del testo.
- Scegliete se applicare il colore al menu Start, alla barra delle applicazioni (solo in modalità Scura) e alle finestre, nelle barre dei titoli o nei bordi e cliccate su Fatto.

Cambiare il tema
Windows 11 è dotato della funzionalità Temi, che consente di sincronizzare le personalizzazioni in modo da non dover modificare ciascuna funzionalità singolarmente.
Il tema è composto da vari elementi:
- Sfondo del desktop o della schermata di blocco.
- Colore, per cambiare i colori delle finestre.
- Suono, che consente di cambiare i suoni di sistema.
- Cursore del mouse, che permette di scegliere il cursore.
Per impostare il tema basta seguire i seguenti step:
- Cliccate con il pulsante destro del mouse su uno spazio vuoto del desktop.
- Cliccate su Personalizza.
- Selezionate Temi.
- A questo punto potrete scegliere tra:
- temi predefiniti, che troverete sotto Tema corrente.
- temi da scaricare (gratuiti o a pagamento), cliccando su Sfoglia.
- creare un tema, modificando gli elementi.
- Temi a contrasto, che offrono soluzioni più leggibili.
- Se volete creare un tema, dovete agire sui vari elementi.
- Una volta finito, cliccate su Salva.
- Date un nome al tema.
- Cliccate nuovamente su Salva.
- L’ultima voce si chiama Impostazioni delle icone del desktop e consente di cambiare alcune icone di sistema, come:
- icona del PC
- icona della rete
- icona cartella utente
- icona del cestino
- Selezionate Cambia icona.
- Scegliete un file ICO di vostro gradimento, creato o scaricato direttamente da internet.

personalizzare il desktop
Un modo per personalizzare il Desktop, oltre a colori, temi o altro, è cambiare l’aspetto delle icone.
Windows contiene molte icone predefinite, ma potete creare icone personalizzate nel formato .ico o scaricarle da Internet (potete trovarle in siti come Flaticon o Icons8) e usarle.
In alternativa, potete creare o scaricare un’immagine in un formato con sfondo trasparente come il formato .png e poi convertirla in .ico utilizzando un app browser come il sito Convertio gratuitamente.
Cambiare le icone delle cartelle
Il motivo di cambiare l’icona di una cartella è in base al suo contenuto, ecco come fare per personalizzare una cartella:
- Cliccate con il pulsante destro del mouse sulla cartella e selezionate Proprietà.
- In alto, cliccate sulla scheda Personalizza.

- Cliccate su Cambia icona.
- Si aprirà una finestra con una serie di icone tra cui scegliere.
- Scegliete un’icona dall’elenco o cercatene una personalizzata.
- Cliccate su OK due volte di seguito.

Modificare le icone del desktop
Icone sul desktop come Questo PC, Cestino etc sono specifiche della versione di Windows, ma potete cambiarle ugualmente:
- Cliccate con il tasto destro del mouse su un’area vuota del desktop.
- Selezionate Personalizza.
- Cliccate su Temi.
- Sotto Impostazioni correlate, cliccate su Impostazioni delle icone del desktop.
- Selezionate l’icona sul desktop che desiderate cambiare e cliccate su Cambia icona.
- Scegliete un’icona dall’elenco e cliccate su OK, oppure cliccate su Sfoglia per selezionare un’icona personalizzata.
- Cliccate su Applica e infine su OK
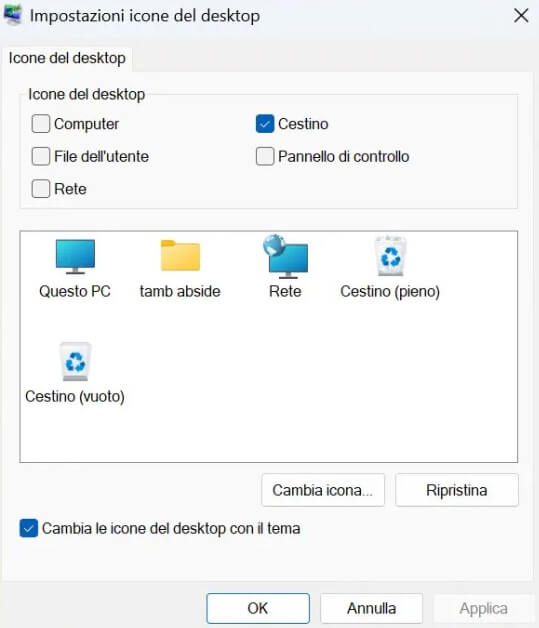
Le icone dei collegamenti alle app
Potete anche cambiare le icone dei vostri file di scelta rapida.
La maggior parte delle scorciatoie ha icone specifiche per l’app di destinazione che potete riconoscere facilmente, ma alcuni hanno icone più generiche, quindi vale la pena modificarle:
- Cliccate con il pulsante destro del mouse sulla scorciatoia e scegliete Proprietà.
- Cliccate sulla scheda Scorciatoia.
- Selezionate Cambia icona.
- Scegliete un’icona dall’elenco o cercatene una personalizzata, premete prima su OK, poi su Applica e infine su OK.
Potete anche modificare le icone di collegamento fissate dalla barra delle applicazioni in modo simile:
- Cliccate con il pulsante destro del mouse sull’icona.
- Cliccate con il pulsante destro del mouse sul nome dell’app.
- Selezionate Proprietà e seguite i passaggi visti in precedenza.
Cambiare i caratteri
Un altro modo per cambiare l’aspetto di Windows 11 è modificare il carattere del testo:
- Cliccate con il tasto destro del mouse su uno spazio vuoto del desktop.
- Selezionate Personalizza.
- Cliccate su Caratteri.
- Troverete una serie di caratteri a disposizione, sceglietene uno o installatene qualcuno di vostro gradimento scaricabili dal sito DaFont.
Ci sono centinaia di caratteri tra cui scegliere, in genere scaricati in cartelle compresse, e potete installarli in due modi.
Prima dovete scaricarli ed estrarne il contenuto, in quanto in genere vengono forniti in file ZIP, è possibile estrarre il contenuto gratuitamente con 7zip.
- Scaricate il file.
- Estraetene il contenuto cliccandoci sopra con il tasto destro del mouse e selezionando Estrai tutto.
- Cliccate sul file del carattere, in genere in formato OTF o TTF.
- Si aprirà una finestra che mostrerà il carattere, cliccate su Installa e il nuovo carattere verrà installato.

Personalizzare la schermata di blocco
Se volete personalizzare la schermata di blocco di Windows 11, sono presenti le seguenti opzioni:
- Cliccate con il tasto destro del mouse su uno spazio vuoto del desktop.
- Selezionate Personalizza.
- Cliccate su Schermata di blocco.

immagine della schermata di blocco
Di fianco a Personalizza la schermata di blocco avete un menu a tendina con diverse opzioni:
Contenuti in evidenza Windows, fotografie che vengono visualizzate automaticamente e che si aggiornano quotidianamente con immagini da tutto il mondo oltre a mostrare suggerimenti e trucchi per ottenere il massimo da Windows.
Immagine, per selezionare un’immagine recente oppure selezionate Sfoglia foto, selezionate la foto che desiderate utilizzare e selezionate Scegli immagine.
Presentazione, una presentazione di immagini.
Selezionate Sfoglia, selezionate la cartella che desiderate utilizzare e selezionate Scegli questa cartella.
Se nell’elenco sono presenti cartelle che non volete includere nella presentazione, selezionate Rimuovi accanto alla cartella.
notifiche nella schermata di blocco
Di fianco a Stato della schermata di blocco, scegliete un’opzione dal menu a tendina:
- Calendario
- Meteo
- Posta
- Nessuno
personalizzare i widget
Se volete personalizzare i widget in Windows 11, ecco come fare:
- Cliccate nell’angolo in basso a sinistra dello schermo, dove per impostazione predefinita troverete il meteo.
- Cliccate sul tasto “+” in alto a destra.
- Premete sul widget che vi interessa.
- Se volete personalizzare le opzioni dei widget, cliccate sull’icona con tre puntini orizzontali e selezionate Gestisci interessi.
Qui potrete selezionare le categorie relative agli argomenti di vostro interesse cliccando sul “+”.
- Se invece non volete vedere un widget, cliccate sull’icona con tre puntini orizzontali e selezionate Nascondi.

Software per modificare il sistema
Altra alternativa è quello di utilizzare software di terze parti, sia gratuiti che a pagamento, valutate voi se ne vale davvero la pena.
Tra i più blasonati vi sono Start11 a pagamento su Steam, RoundedTB, BeWidgets e TranslucentTB sul Microsoft Store gratuitamente, oppure Taskbar11 gratuito su GitHub.
Io personalmente fra le tante provate alla fine ho acquistato StartAllBack, credo sia il più completo in assoluto come software.
Intuitivo, immediato e che comporta maggiori modifiche possibili, senza alcune perdite di tempo o modifiche manuali difficili da parte di un utente che non ha conoscenze vaste in merito.
Questa applicazione ripristina la funzionalità della barra delle applicazioni, riporta la barra multifunzione nell’Esplora file e migliora i menu contestuali.
Permette anche di spostare la barra delle applicazioni ai bordi superiori, a sinistra o a destra dello schermo e molto altro, a voi la scelta, considerando che sono molteplici le risorse a disposizione.











